Понятие протоколов
и модели
сетевого
обмена. "Схемы"
локальных
сетей.
Драйвера,
установка и
удаление. Установка
"вручную" и
автоматически.
Подготовка "скрипта
установки".
|
Адрес
документа: |
http://90.189.213.191:4422/temp/kafedra_sapr_2017_gruppa_mpp78/lek5/lek5.doc инд: 2-118-1-3 Каталог_программ |
Напоминание!:
·
Все
программы,
которые
используются
в данной
лекции, имеют
статус
свободного
применения и
не нарушают
авторских
прав.
·
Все
программы,
используемые
в данной лекции,
имеют "портабельное"
исполнение.
Это означает,
что не
требуется
установка
в
операционную
систему.
·
Все программы
используемые
в данной
лекции, могут
испортить Вам
информацию или
навредить
работе
Вашего
компьютера
Вашими
действиями. Поэтому
любые
действия,
повлекшие
вредные последствия,
вызваны
только
Вашими
осознанными
или
случайными
действиями.
Разделы
лекции:
- Протоколы,
модель
и топология
сетевого
обмена
- Драйвер.
Установка.
Удаление.
- Установка
"вручную" и
автоматически.
Подготовка
"скрипта
установки".
- Практическое
занятие:
- Контрольные
вопросы:
- Литература
и адреса
электронных
документов:
Протокол,
модель
и топология
сетевого
обмена
- Главная
цель,
которая
преследуется
при соединении
компьютеров
в сеть - это
возможность
использования
ресурсов
каждого
компьютера
всеми
пользователями
сети.
- Для
того,
чтобы
реализовать
эту
возможность,
компьютеры,
подсоединенные
к сети,
должны
иметь необходимые
для этого
средства
взаимодействия
с другими
компьютерами
сети.
- Задача
разделения
сетевых
ресурсов
является
сложной, она
включает в
себя
решение
множества
проблем
- выбор
способа
адресации
компьютеров
- согласование
электрических
сигналов при установление
электрической
связи,
- обеспечение
надежной
передачи
данных
- обработка
сообщений
об ошибках
- формирование
отправляемых
и
интерпретация
полученных
сообщений
- а также
много
других не
менее
важных
задач.
Ниже
на рисунках
показаны
уровни
протоколов.
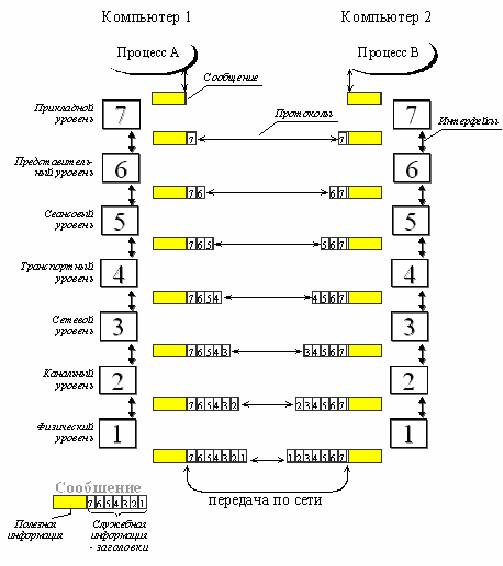

Это
первичный
базовый
вариант
взаимодействия.
В наличии
только два
компьютера.
Рассмотрим
варианты
организации
компьютеров
в сеть и
проанализируем
уровни
согласно
модели.
Ниже
на рисунке
типовая
схема
подключения
компьютеров
в локальную
сеть.
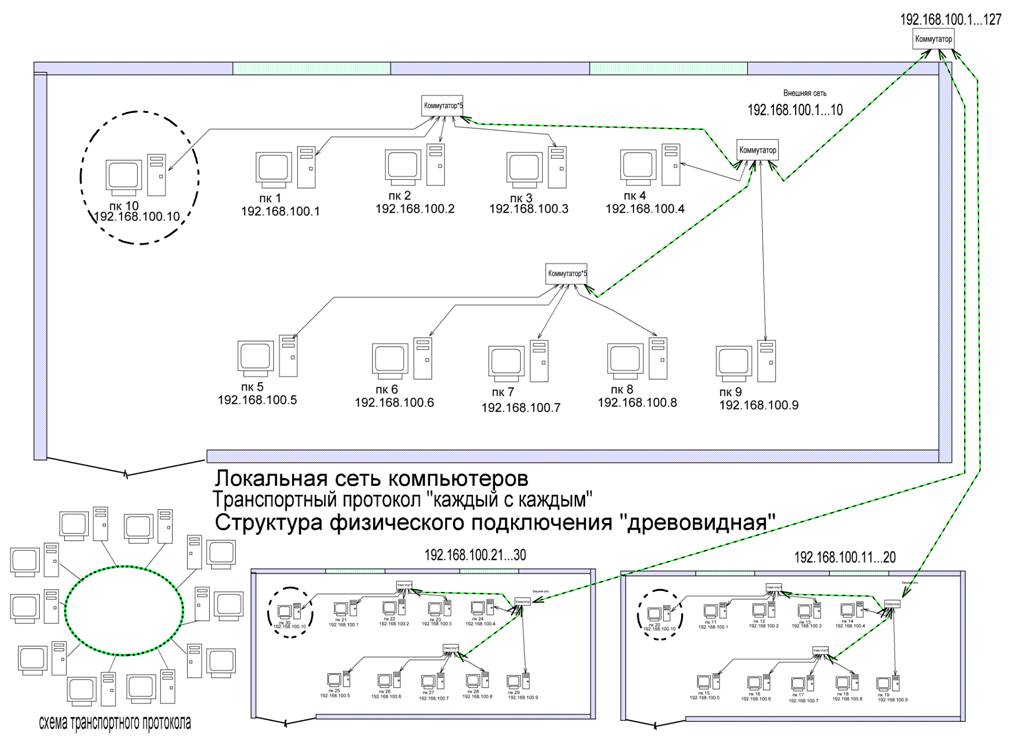
- Подключение
компьютеров
выполняется
через
коммутаторы,
которые
работают по
принципу
определения
ТСП адреса и
передачи пакетов
согласно
назначенным
ТСП адресам.
- Важно
правильно
распределить
сетевые
адреса.
Требуется
учесть
возможное расширение
и изменения
конфигурации
расположений
компьютеров
и всегда
оставлять запас
номеров.
- Важно
учесть
информационные
потоки или допустимые
скорости
обмена. В древовидной
структуре на
информационный
ствол
поступает
информация
на обмен от
всех
компьютеров.
Требуется, в
этом случае,
ввести
распределение
по какому
либо принципу.
Например
всем
одинаково,
или для
важных
пользователей
больший
приоритет, а
другим одинаковое
распределение
остатков.
На
практике
часто бывают
и другие
конфигурации
- когда
коммутатор
настраиваемый , а через
него
выполняется
подключение
других
компьютеров.
Такая
конфигурация
используется
при
построении
сети на
основе беспроводного
протокола WI-FI
(читается как
"вай-фай")
Такие
коммутаторы
называются роутерами
(маршрутизаторами).
Ниже на
рисунке виды
таких
устройств.
Антенны роутеров
используются
внешние и
внутренние.


- Для
протокола WI-FI дополнительно
появился
термин SSID. Значение
SSID — это
идентификатор
сети или, проще
говоря, её
название.
- Ниже
на рисунке
показано
подключение
WI-FI
в помещении
класса, с
таким же
количеством
компьютеров,
но с одним роутером
WI-FI Все
роутеры
включены в
проводную
локальную
сеть. Таким
образом,
возможна
ситуация,
когда все
потоки
данных
могут
замыкаться
внутри роутера.
- Так
же
необходимо
знать, что
максимальный
поток
данных по wi-fi - это
не более 300 мбит
в секунду. Следовательно,
если 10 пк,
то каждому
достанется 30 мбит в
секунду. А в
байтах это 30/8 ~ 4мбайта
в секунду.
Много это
или мало,
зависит от
конкретных
задач. Если
смотреть интернет
телевидение
в HD, то
этого мало -
надо 6-8 мбайт
в секунду. Но
для многих
других
задачах, возможно
и
достаточно. Телевидение
работает и
от 300 кбайт в
секунду. Но
качество
будет "как в
тумане".
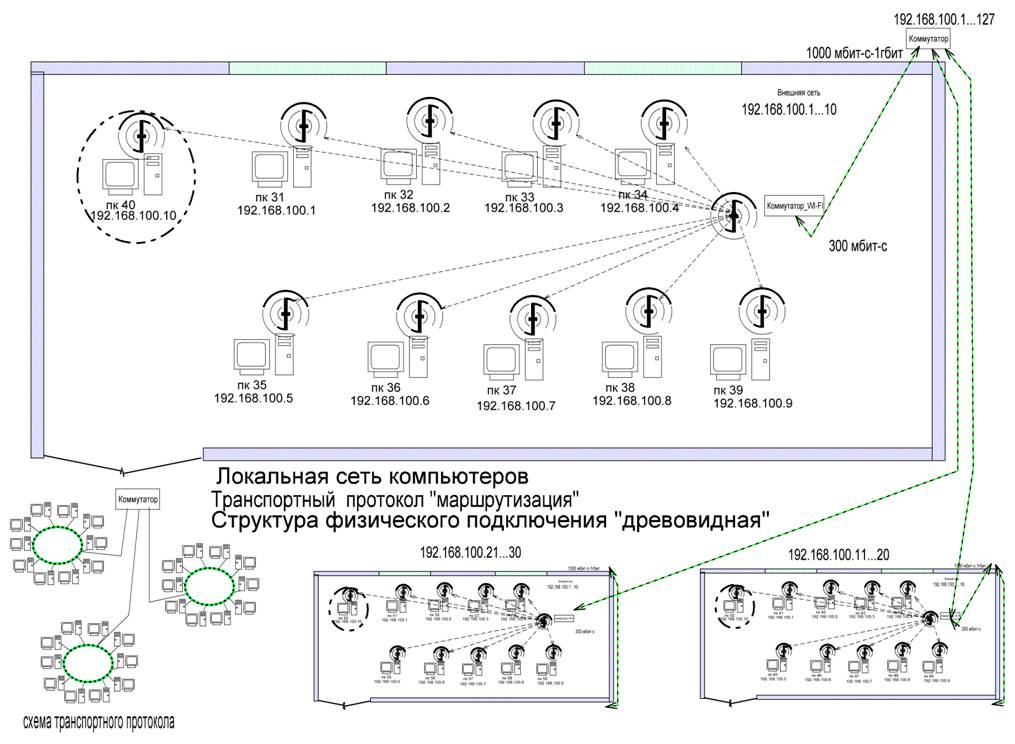
Рассмотрим
задачу
практического
задания для
данной лекции
в свете
топологии и
маршрутизации
локальной
сети.
Имеется
USB-WI_FI адаптер.  Данный
адаптер
имеет
скорость
передачи до 150 мбит в
секунду. А
так же
работает в
режиме, точка
подключения
и "раздача WI-FI",
т.е. роутер. Все
настройки программные,
которые
отрабатываются
в практической
работе.
Данный
адаптер
имеет
скорость
передачи до 150 мбит в
секунду. А
так же
работает в
режиме, точка
подключения
и "раздача WI-FI",
т.е. роутер. Все
настройки программные,
которые
отрабатываются
в практической
работе.
Вариант топологии - радиальное подключение 10-(1..9) . Показано ниже на рисунке.

Вариант
групповой "раздачи"
данных. (10 - 1 -2 - 3 - 4 )) И (10
-(5 -6 -7-8-9) ) представлен
ниже на
рисунке.

- Видно,
что
комбинаций
включений
может быть
достаточно
много.
- Важно
учитывать
задачу
локальной
сети, и требования
к потокам
данных.
- Смысл в
том, что бы
включать роутер или
"раздачей"
или
"точкой
подключения", что
позволяет
конфигурировать
сеть по-разному.
- Адаптеры
USB-WI_FI,
которые
использованы
в
практическом
задании, не
могут
работать
сразу в 2х
режимах. Следовательно
возникают
ограничения
в топологии
сети.
Существуют
целые пакеты
прикладных
программ,
которые
выполняют
такие задачи.
Например фирма "Элтекс"
г.
Новосибирск. Скан
пакета
прикладных
программ
показан ниже.
Рядом аналог
фирмы NETGEAR и inSSID.
Вывод.
- Общие принципы
локальной
сети
поддерживают
7-уровневый
протокол и
модель
сетевого
обмена;
- Конкретные
производители
в своих
моделях
встраивают
конкретные
удобства и
полезности -
создают
дополнительные
потребительские
свойства.
Драйвер.
Установка.
Удаление.
·
драйвер
– это
компьютерная
программа, с
помощью
которой
операционная
система получает
доступ к
аппаратному
обеспечению
всевозможных
устройств,
после чего
имеет возможность
их
использовать
по своему
назначению. В общем
случае, для
использования
большинства
внутренних
(комплектующие)
или внешних
(периферия)
компьютерных
устройств,
будет
необходим
драйвер.
Как
устанавливать
драйвер?
·
Для
большинства
устройств
драйверы
уже имеются в
составе
операционной
системы. К
примеру, при
обнаружении
новой флешки,
Windows подаёт
на неё
электрический
сигнал.
Будто
спрашивая: «А
кто ты такая
будешь?». В ответ
флешка
говорит: «Я —
накопитель,
который
подключен
через
интерфейс USB, а
чтобы
общаться со
мной,
загрузи-ка ты
себе драйвер
№ 15619, который
находится в
твоём
архиве». За
доли секунды Windows находит
нужный файл,
читает его, и
узнаёт всю
трудовую
биографию флешки,
используя
все её
возможности.
Примерно так
происходит
установка
драйверов.
·
Чем
свежее
версия Windows,
тем больше
шансов, что
для вновь подключаемого
устройства
не нужно
будет устанавливать
отдельные
драйвера —
они найдутся
в составе операционки.
Например, Windows
XP может сходу
начать
работу с
подавляющим большинством
флешек, а
для древнейшей
Windows 98 это
почти
неразрешимая
задача. Windows 7
содержит в
своём
составе
огромную
коллекцию
программ для
работы с
принтерами,
сканерами,
видеокартами
и другой
аппаратурой. А
вот та же XP не
столь хорошо
распознаёт
офисные
приборы
вроде
оргтехники,
«три в одном»,
сканеров, и
прочего. Нет
в её недрах такой
крупной
коллекции
драйверов.
Установка
драйвера с
диска
·
Для
ручной
установки
драйвера,
прежде всего,
посмотрите в
коробку, в
которой вам
продали
устройство.
Как правило,
вместе с
устройствами
поставляются
компакт-диски
с записанными
на них
программами.
Вставив диск
в привод,
ответьте на
несколько простых
вопросов
системы,
которые
появятся в
мастере
нового
оборудования,
и драйвер
установлен! А
вопросы
действительно
несложные — на
уровне: Вы
хотите
установить
драйвер сейчас? Я хочу
установить
драйвер в
папку C:/Windows/Drivers. Можно
установить
драйвер туда,
или вы предложите
другое место?
Наверное,
после установки
придётся
перезагрузить
компьютер. Вы
разрешаете
сделать это
сейчас, или
займёмся
перезагрузкой
позже?
Диск с драйверами
отсутствует.
Где взять
драйвер?
·
Итак,
компьютер
обнаружил
новое
устройство. И
не смог
установить
для него
драйвер. Диска
под рукой у
нас нет.
·
Для начала
откроем
Диспетчер
устройств. Это
программа,
показывающая
все приборы,
из которых состоит
компьютер и
которые к
нему
подключены.
Вызывается
Диспетчер
устройств
так — Щелчок
правой
кнопкой по
значку
«Компьютер»,
появится
меню. В нём
нужно
выбрать
самую нижнюю
строку
(Свойства), и
щёлкнуть по
ней левой
кнопкой мыши.
·
Открываем
параметры ID PID и
поисковиком
ищем на сайте
производителя.
Показаны
ниже PID ID WI-FI
адаптер
слева и
справа PID ID Перефирийного
устройства Bluetooth

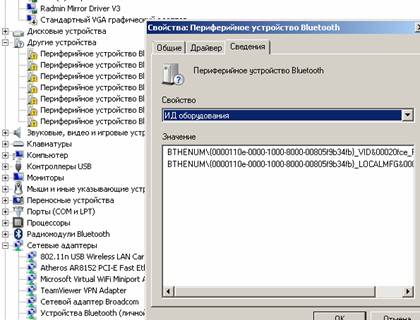
Например,
ниже показан
фрагмент
поиска в поисковике
yandex
устройства
с pid2070
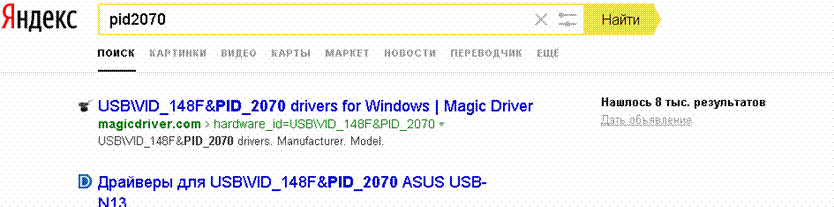
- Удаление
драйверов
выполняется
специальными
программами.
Например
USBDeview
Ниже "на
скане"
показан
фрагмент
для
удаления

Требуется
или нет
удалять
драйвера
устройств,
решает
пользователь
самостоятельно.
Система Windows
сохраняет
драйвера с
целью
последующего
использования
при
повторном
подключении.
Однако, может
быть и
путаница в
драйверах,
когда используется
новое
устройство подобного
типа и
протокола.
Установка
"вручную" и
автоматически.
Подготовка "скрипта
установки".
В
данном
разделе
рассмотрим
установку сетевого
обмена, т.е.
назначение
адаптера USB-WI-FI для
практического
задания.
Ручная
установка
означает, что
надо
последовательно
набрать
параметры
подключения.
Ниже на сканах
показана
последовательность
создания точки
подключения.
- Открыть
Центр
управления
сетями

- Выбрать
подключение
компьютера
"вручную"

- Установить
параметры
сети

- Сохранить
параметры,
нажав
"далее"
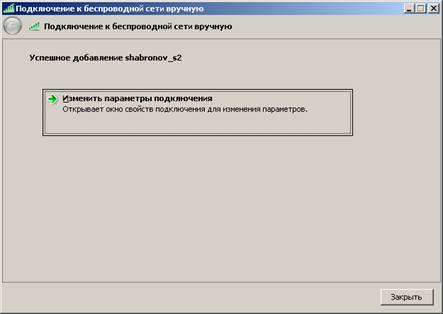
- Включить
(задействовать)
созданный
профиль,
показано
цветовым
овалом .

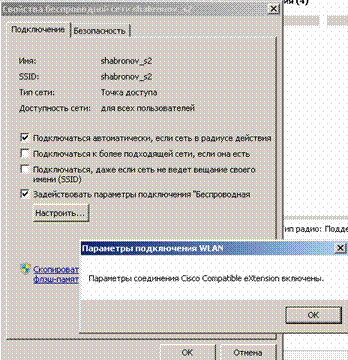
Набор
"вручную"
автоматизируется
подготовкой
специальной
текстовой
программы.
Называется "скрипт".
Хотя ее можно
назвать и
просто
программа. Она
готовиться в
блокноте и
выполнятся
через
консоль CMD.
Файл
необходимо
назвать с
намеком на
тему
действий и
расширением
исполнения
под консолью
например start_wifi.cmd
|
netsh wlan set hostednetwork
mode=allow ssid="shabonov_s2"
key="12345678" keyUsage=persistent >
itogi_starta_wifi.txt netsh wlan start hostednetwork
> itogi_starta_wifi_v2.txt |
Программа
состоит из
двух строчек
утилиты netsh
Она
выполняет
конфигурации
сетевого
оборудования
и позволяет автоматизировать
запуск сетей.
Рассмотрим
опции данной
задачи
запуска WI-FI точки
подключения.
Первая
строка
конфигурирует
сеть:
- netsh - включение
утилиты в
работу, она
воспринимает
дальше
опции;
- wlan -
переводит
работу с
сетями wi-fi
- set -
режим
установки,
т.е. дальше
опции установок
параметров
сети
- hostednetwork mode=allow -
команда и
опция
режима сети allow т.е. для
всех
- ssid="shabronov_s2"
-
команда
назначения
имени сети,
т.е. это имя
видно в
эфире.
- key="12345678"
keyUsage=persistent -
пароль и тип
соединения
и
шифрования.
- >
itogi_starta_wifi.txt - результаты
конфигурирования
сети
передаем в
текстовый
файл.
Вторая
строчка
выполняет
запуск конфигурации
сети:
- netsh - включение
утилиты в
работу, она
воспринимает
дальше
опции;
- wlan -
переводит
работу с
сетями wi-fi
- start -
режим
выполнения,
т.е. старта
- hostednetwork - режима
работы сети;
- > itogi_starta_wifi_v2.txt -
результаты
старта
передаем в текстовый
файла
Сеть
надо
выключать,
что так же
реализуется
через скрипт
т.е.
текстовую
программу.
Приведена далее. Файл
необходимо
назвать с
расширением
исполнения
под консолью
и названием
отражающим
выключение. Например stop_wifi.cmd
|
netsh wlan stop hostednetwork >
itogi_stopa.txt |
- netsh - включение
утилиты в
работу, она
воспринимает
дальше
опции;
- wlan -
переводит
работу с
сетями wi-fi
- stop -
режим
выполнения выключения
- hostednetwork - режима
работы сети;
- > itogi_stopa.txt - результаты
стопа
передаем в текстовый
файла.
Более
подробно о
утилите netsh
можно
почитать по
помощи, ниже
показан скан
вызова.
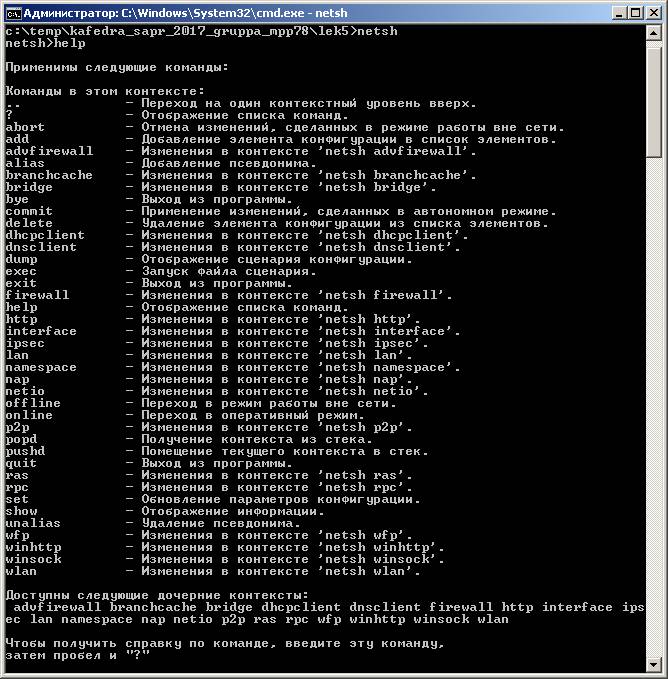
Выводы.
- использование
коротких
команд для текстовых
описаний
действий и утилит
помогает и
ускоряет
работу с
сетевыми
настройками;
Практическое
занятие:
- Изучить
подключение
драйверов
адаптера usb-wf-fi и
их
конфигурирование
в сети.
- Получить
на время
занятий у
преподавателя
"под
роспись"
адаптер usb-wi-fi;
- установочный
файл
адаптера
находиться
в каталоге
лекции;
- провести
установку
драйвера usb-wi-fi адаптера;
- проверить
функционирование:
cнять скан
определенных
рядом wi-fi
источников
подключения;
- Написать
свой "скрипт",
т.е. свою
программу
для
подключения:
- SSID -
должен
состоять из
адреса
почты до
знака @ и
через дефис
номера по
порядку в
списке
группы,
например polivit0605-9
- Внимание!
Все
пароли при
занятиях
указывать
только одного
содержания 12345678 Это
исключит на
занятиях время
на вопрос
"скажи мне
свой
пароль".
- Выполнить
формирование
точки
подключения,
снять скан
фрагмента
рабочего
стола с
созданным
подключением.
Например
так, как
показано
ниже на
рисунке для ssid - shabr_wf3 Справа,
фото экрана
с
подключенного
телефона по wi-fi с этим
же ssid.



·
Включить
Team_Viewer10 в
режиме
работы по
ТСП-ИП
·
Выполнить
подключение
к wi-fi "точке
раздачи" пк преподавателя.
Выполнить
подключение
по Team_Viewer10 и
снять скан.
Обязательно,
должны быть
видны на
скане TCP-ИП
номера
подключения и
адрес SSID исполнителя
ПЗ
соответствующие
этому подключению.
Показано
стрелками на
приведенном
скане контроля
SSID и ТСП
Оценка
3 - выполнить
все выше
перечисленные
задачи по
автоматическому
подключению;
Оценка
4 -
выполнить
подключение
в других вариантах
программ удаленного
доступа;
Оценка
5 -
·
выполнить
подключение USB-WI-FI
адаптера и
подключиться
к нему программой
удаленного
доступа с
сотового телефона
так же
имеющего WI-FI
связь.
Привести
скан
подключения
на фото
экрана телефона.
·
Привести
скан уровней
сигнала
телефона по wi-fi и
указать
границы
приемлемой
связи. Указать
примерное
расстояние
связи с данным
типом
адаптеров и
типом антенн.
Допускается
воспользоваться
любыми
программами
свободного
доступа или
предложенными
преподавателем
- адрес1.
Контрольные
вопросы:
- Что
такое маршрутизатор
или роутер. Чем
он
отличается
от
коммутатора?
- Что
такое
драйвер? Где
и чем
искать драйвер
для
устройства?
- Нарисовать
топологию
сети шинную
и радиальную.
Пояснить
основные
особенности.
Литература
и адреса
электронных
документов:
·
Взаимодействие
компьютеров
в сети - http://web.znu.edu.ua/lab/mathdep/apmath/netlec/Lec3/html/lec3.htm
·
Что
такое
драйвер http://woocomp.ru/chto-takoe-drajver
·
Материла
лекции 2
содержат адреса Team_Viewer10 и
программ
контроля ТСП http://90.189.213.191:4422/temp/kafedra_sapr_2017_gruppa_mpp78/lek2/
·
Описание
утилиты netsh
- http://www.celitel.info/klad/nhelp/helpbat.php?dcmd=netsh
Небольшое
философское
отступление
на вопрос обучающихся
... а зачем мне
это надо?
|
Надо
признать,
что мы живем
в мире
функционально
неграмотных
людей. Я
не хочу
сказать, что
он создан
ими, но во многом
он создан
для них. Впрочем,
это все
скучно. Давайте
лучше
займемся
изучением
функциональной
неграмотности
на практике, а
именно, вычленим
ее главные
свойства и
признаки. 1)
Функционально
неграмотные
граждане
избегают
сложных
задач,
заранее
уверены в
провале, не
имеют
мотивации
браться за
более трудные
задачи,
повторяют
одни и те же
системные
ошибки. 2)
Такие люди
часто
пытаются отмазаться
от любых
интеллектуальных
задач, ссылаясь
то на
насморк, то
на
занятость,
то на усталость. 3)
Честно
признаются,
что не любят
читать. 4)
Просят
других
людей
объяснить
им смысл текста
или
алгоритм
задачи. 5)
Попытки
чтения связаны
с суровой
фрустрацией
и
нежеланием
этого
делать. При
чтении
стремительно
возникают
психосоматические
проблемы:
могут
разболеться
глаза,
голова,
сразу
появляется
желание отвлечься
на
что-нибудь
более
важное. 6)
Наши
функционально
безграмотные
при чтении часто
артикулируют
губами или
даже
озвучивают
прочтенное. 7)
Испытывают
трудности
при
выполнении
любых
инструкций:
от
упражнений
по шейпингу
до ремонта
ядерного
реактора. 8)
Неумение
выстраивать
и задавать
вопросы по
прочтенному
материалу.
Не могут
полноценно
участвовать
в
дискуссиях. 9)
Очень
заметная
разница
между
понятым на слух
и понятым от
чтения. 10)
На проблему,
вызванную
собственным
непониманием,
реагируют
либо
выученной
беспомощностью,
либо
наездом на
окружающих,
так как не до
конца
понимают,
кто же
все-таки прав,
а кто
виноват. ***
Анекдот по
теме
непонимания *** Мужик
ловит такси: |
Ред.
2017-10-31 , Ред2.2017-11-8
Подготовил
Шабронов
А.А. тс
913-905-8839 shabronov@ngs.ru



